手書きの履歴書にもメリットはありますが、いくつも面接を受けるとなるとパソコで作った方が便利ですよね。ネットで検索すればいくつも無料で履歴書のテンプレートが見つかります。
ダウンロードした履歴書のテンプレートをiphoneで埋めていくことは可能なのですが、やはり画面が小さすぎるので時間もかかりかなり大変な作業となってしまいます。
そこで、パソコンで作った履歴書をiphone、iCloud Driveを使ってセブンイレブンのマルチコピー機で印刷する方法をまとめてみました。
まずは履歴書を用意

ネットで検索すると無料で履歴書のテンプレートを見つけることは出来ます。
ダウンロードする際、「エクセル形式」か「ワード形式」が多いので、作成するパソコンにエクセルかワードが入っていないとそのままでは履歴書を作成することが出来ません。その場合は無料のオフィスソフトを用意する必要があります。
たまに「pdf形式」のものもありますが、pdfを編集するソフトが無いと編集することが出来ませんので「エクセル形式」か「ワード形式」のものが基本になります。
どちらでも構いませんが普段使い慣れているソフトの方が作成時間も短くて済みます。
ダウンロードしたテンプレートを使ってサクサク履歴書を作成していきましょう!顔写真のデータもあれば一緒に履歴書に貼り付けてしまえば楽です。
履歴書を作成したらpdf形式でicloud driveに保存
履歴書が出来上がった後の手順です。
履歴書を作っているエクセルまたはワードの画面で「ファイル」を選択し、「印刷」を選択します。
「プリンター」の種類を「Microsoft Print to PDF」にして「印刷」をクリックします。
※エクセル形式やワード形式でそのまま保存してもOK(その場合は印刷ではなくて「名前をつけて保存」)ですが、マルチコピー機で印刷する際にはファイル形式が限られているため、汎用性の高いpdfで保存しています。
セブンイレブンのマルチコピー機はエクセル形式、ワード形式どちらも印刷可能ですが、ローソンやファミマの場合はエクセル形式やワード形式には対応していないので印刷出来ません。
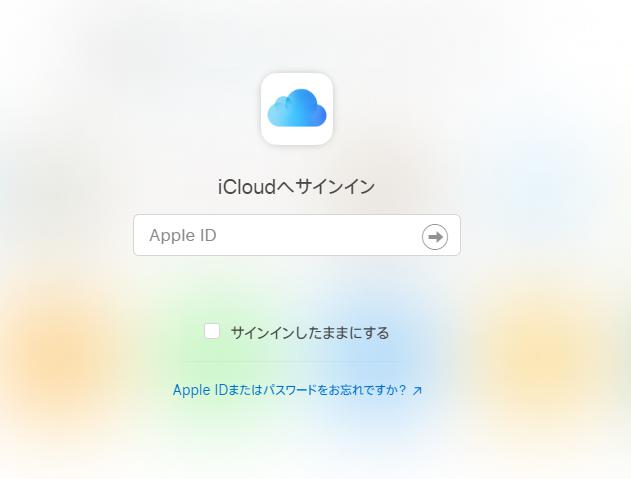
iCloudにサインインをしたらiCloud Driveのアイコンをクリックして作成した履歴書(pdfファイル)をアップします。 ここまでくれば後少しです。
iphoneにアプリ 「かんたんnetprint」をインストールして予約・印刷

iphoneに「App Store」からセブンイレブンのマルチコピー機専用のアプリ「 かんたんnetprint 」をインストールします。
「かんたん」で検索すると出てきます。ユーザー登録が不要というのもありがたいポイントです。
かんたんnetprintをタップすると+ボタンが画面右下に出ますのでこれをタップして「文書ファイルを選ぶ」→ 「iCloud Drive」をタップし、作成した履歴書を選択します。
すると、プレビュー画面が表示されるので用紙サイズやカラーモード等を選択して画面右上の「登録」ボタンをタップするとプリント予約番号が表示される画面に切り替わります。
このプリント予約番号は、セブンイレブンにて印刷する際に必要となります。
マルチコピー機ではトップ画面から「ネットプリント」を選択しプリント予約番号を入力していけば後は迷うこともないでしょう。
履歴書のサイズはA3が良いのでA3カラーなら100円、職務経歴書や送付状などはA4モノクロの場合は60円です。
まとめ
iphoneでセブンイレブンのマルチコピー機で履歴書を印刷する方法をご紹介しました。
- 履歴書をパソコンで作る
- iCloud Driveに作った履歴書をpdf形式で保存する
- iphoneにセブンイレブンのマルチコピー機専用アプリ「 かんたんnetprint 」をインストールしてそこに印刷したい履歴書を登録する(プリント予約番号が表示される)
- セブンイレブンのマルチコピー機でプリント予約番号を入力し用紙サイズ等確認して印刷する
履歴書に限らず、いろんなシーンで大活躍しますね。

コメント